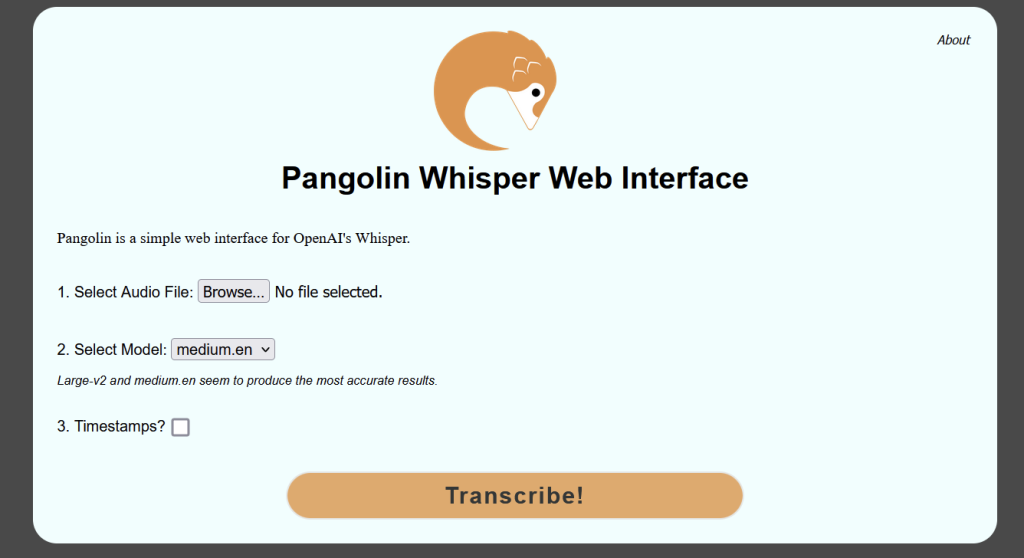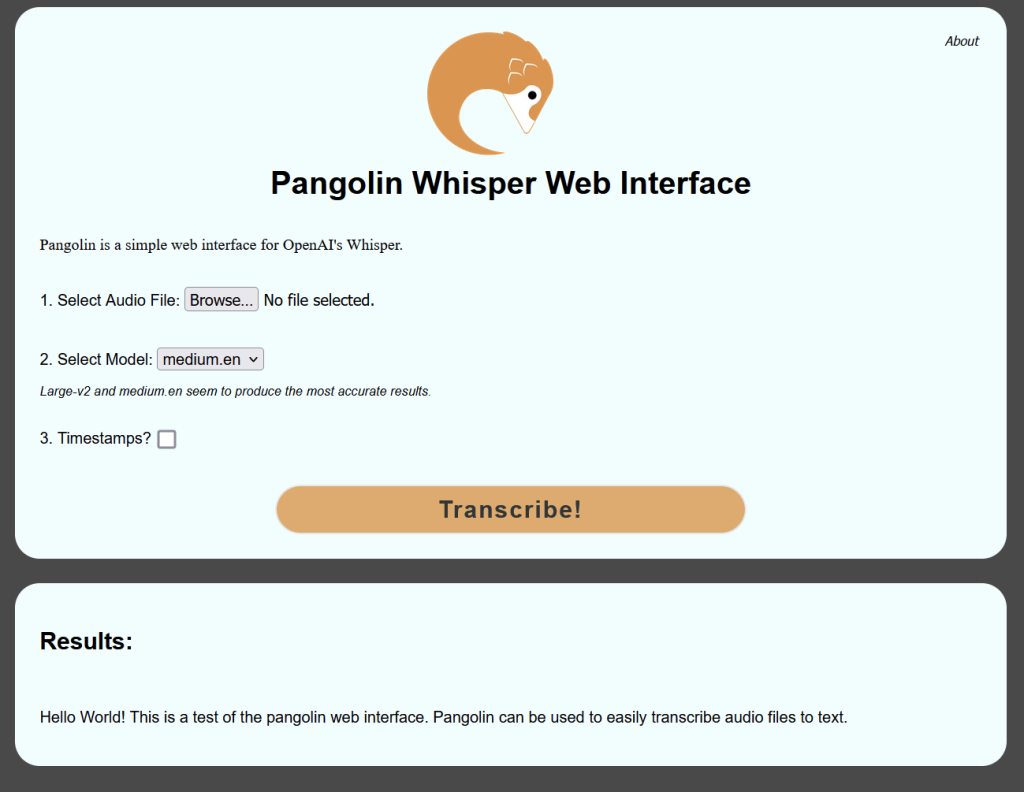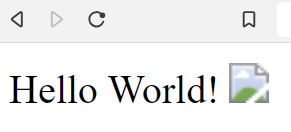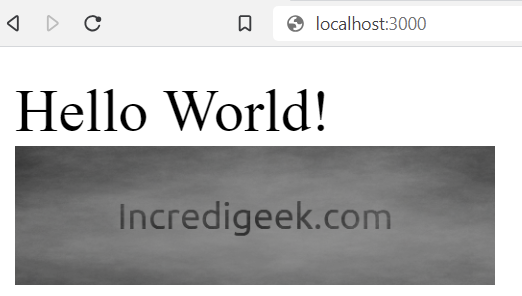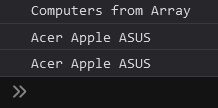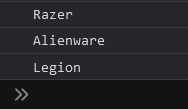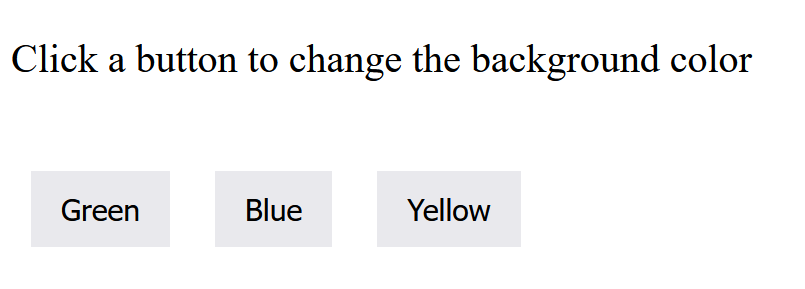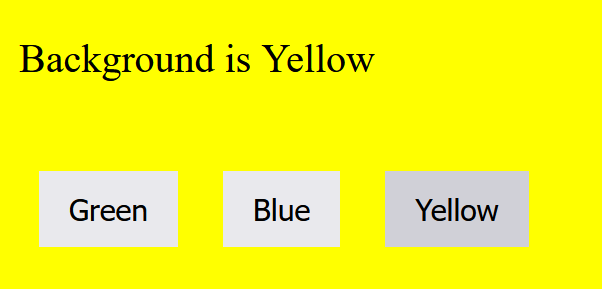https://developer.mozilla.org/en-US/docs/Web/JavaScript/Guide/Functions
What is a function? A function is a block of code that does a particular task.
JavaScript has 3 different types of functions
- Function Declaration
- Function Expression
- Arrow Function Expression
Functions can also be named, or anonymous. There are a couple helpful things anonymous functions can help with.
Function Declaration
Function declaration’s are your standard functions. Syntax is as follows
function add(num1, num2) {
return num1 + num2
}
console.log(add(1, 2));
Function Expression
A function expression can be thought of as a variable that is a function. We define function expressions like so
const add = function myFunction (num1, num2) {
return num1 + num2;
}
console.log(add(1, 2));
Function expressions can be anonymous. To make the above function anonymous, remove “myFunction”. It would then read “function (num1, num2)”
Typically it is a good idea to name your function expressions as debugging anonymous functions can be a bit more difficult.
A warning about function expressions. They are not hoisted like function declarations. Just be sure that you define the function expression before you call it.
Arrow Function Expressions
Arrow functions are a compact version of function expressions that are always anonymous. They can be a bit tricky to get the syntax correct. Refer to the link below to get a better list of syntax and use. Arrow functions also have some other limitations. They do not have bindings to this, arguments or super.
const add = (num1, num2) => num1 + num2;
console.log(add(1, 2);
https://developer.mozilla.org/en-US/docs/Web/JavaScript/Reference/Functions/Arrow_functions
Anonymous Functions
Anonymous functions are functions that don’t have a name. For instance
function () {
do something
}
Does not have a name and is therefore an anonymous function. Arrow functions are always anonymous.
When would you need to use an anonymous function?
One good example is when you want to call a named function from a timer, or when a button is clicked. For instance
// Find object id myButton
let buttonObject = document.getElementById('myButton')
// Add an event listener, and run Log function when clicked.
buttonObject.addEventListener('click', Log)
// If we call Log(), it will immediately trigger the function
function Log () {
console.log("Hello World!")
}
But what if we want to pass in a variable to the Log function? We can’t run Log('some text') as the function will run before we click the object.
We can however wrap the Log function inside of an anonymous function like so
let buttonObject = document.getElementById('myButton')
// Now Log() function will be run with the variable getting passed.
buttonObject.addEventListener('click', function () {
Log('Hello World!')
})
function Log (textVariable) {
console.log(textVariable)
}
And our Log function gets triggered when the object is clicked, and the variable is passed properly. You can swap out function () with an arrow function () =>