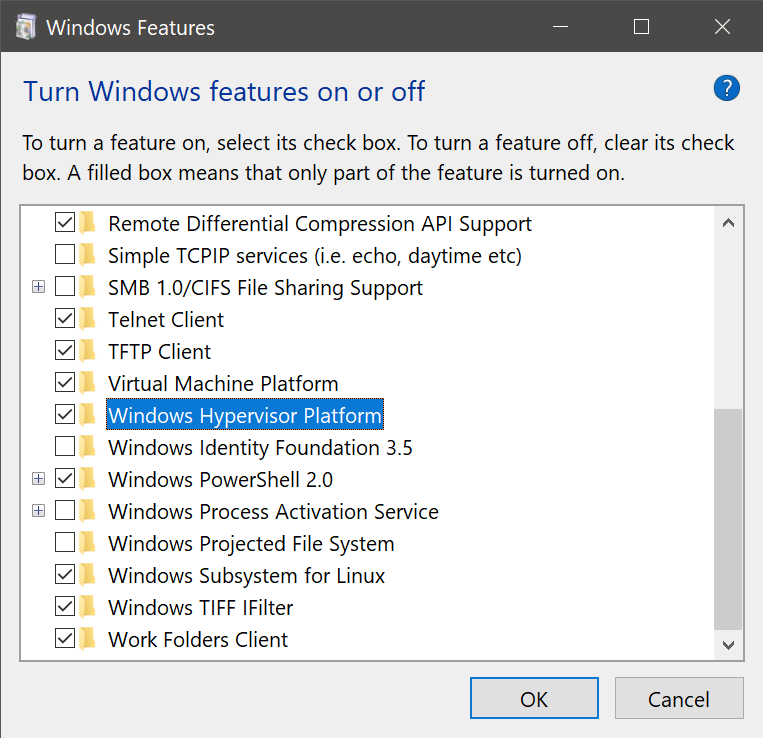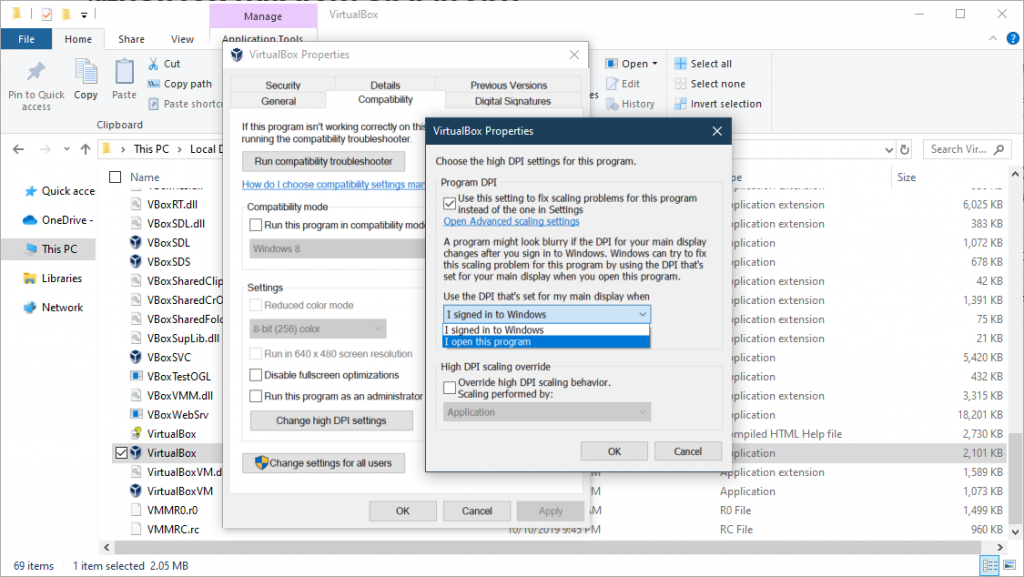Note that there are a couple of limitations of using the Cloud Hosted Router (CHR). The main issue is that the default license doesn’t allow for more than 1Mbps on each interface.
Download the VDI version of CHR from the Mikrotik downloads page.
Mikrotik has instructions for installing CHR in VirtualBox, so this post is more of just a summary.
https://wiki.mikrotik.com/wiki/Manual:CHR_VirtualBox_installation
- Create a VM with Type Linux, Version Other Linux (64-bit)
- While setting up the VM, select the VDI downloaded from Mikrotik as the virtual disk.
- Start the VM and login with admin for the username and nothing for the password.
The easiest way to spin up more vm’s to right click on the VM and Clone.