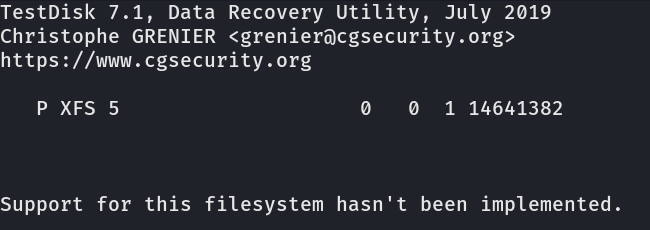These steps are taken from the following link. They have other guides for hardening Ubuntu, Debian etc.
https://www.sshaudit.com/hardening_guides.html#rocky9
You will need to become the root user, use either su – or sudo -i
First we need to regenerate the RSA and ED25519 keys
rm /etc/ssh/ssh_host_*
ssh-keygen -t rsa -b 4096 -f /etc/ssh/ssh_host_rsa_key -N ""
ssh-keygen -t ed25519 -f /etc/ssh/ssh_host_rsa_key -N ""Next, remove the small Diffie-Hellman moduli. The moduli file contains prime numbers and generators. Removing the smaller numbers should help increase security as it makes attempting to factor the private keys harder.
awk '$5 >= 3071' /etc/ssh/moduli > /etc/ssh/moduli.safe
mv /etc/ssh/moduli.safe /etc/ssh/moduliWe can now specify which key exchange, ciphers, and algorithms to use.
Add the following to “/etc/crypto-policies/back-ends/opensshserver.config”
# Restrict key exchange, cipher, and MAC algorithms, as per sshaudit.com
# hardening guide.
KexAlgorithms sntrup761x25519-sha512@openssh.com,curve25519-sha256,curve25519-sha256@libssh.org,gss-curve25519-sha256-,diffie-hellman-group16-sha512,gss-group16-sha512-,diffie-hellman-group18-sha512,diffie-hellman-group-exchange-sha256
Ciphers chacha20-poly1305@openssh.com,aes256-gcm@openssh.com,aes128-gcm@openssh.com,aes256-ctr,aes192-ctr,aes128-ctr
MACs hmac-sha2-256-etm@openssh.com,hmac-sha2-512-etm@openssh.com,umac-128-etm@openssh.com
HostKeyAlgorithms sk-ssh-ed25519-cert-v01@openssh.com,ssh-ed25519-cert-v01@openssh.com,rsa-sha2-512-cert-v01@openssh.com,rsa-sha2-256-cert-v01@openssh.com,sk-ssh-ed25519@openssh.com,ssh-ed25519,rsa-sha2-512,rsa-sha2-256
RequiredRSASize 3072
CASignatureAlgorithms sk-ssh-ed25519@openssh.com,ssh-ed25519,rsa-sha2-512,rsa-sha2-256
GSSAPIKexAlgorithms gss-curve25519-sha256-,gss-group16-sha512-
HostbasedAcceptedAlgorithms sk-ssh-ed25519-cert-v01@openssh.com,ssh-ed25519-cert-v01@openssh.com,sk-ssh-ed25519@openssh.com,ssh-ed25519,rsa-sha2-512-cert-v01@openssh.com,rsa-sha2-512,rsa-sha2-256-cert-v01@openssh.com,rsa-sha2-256
PubkeyAcceptedAlgorithms sk-ssh-ed25519-cert-v01@openssh.com,ssh-ed25519-cert-v01@openssh.com,rsa-sha2-512-cert-v01@openssh.com,rsa-sha2-256-cert-v01@openssh.com,sk-ssh-ed25519@openssh.com,ssh-ed25519,rsa-sha2-512,rsa-sha2-256Finally, restart the ssh server
systemctl restart sshd
Other helpful links