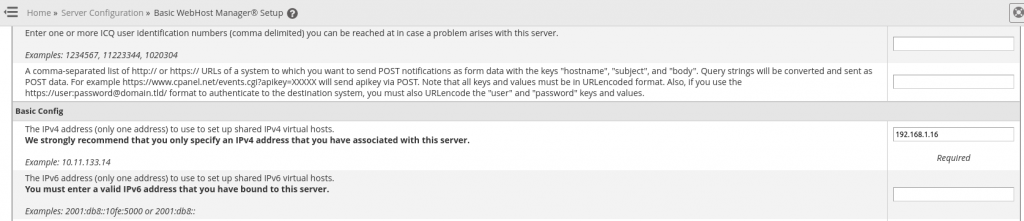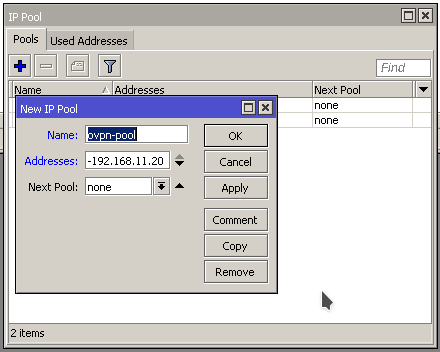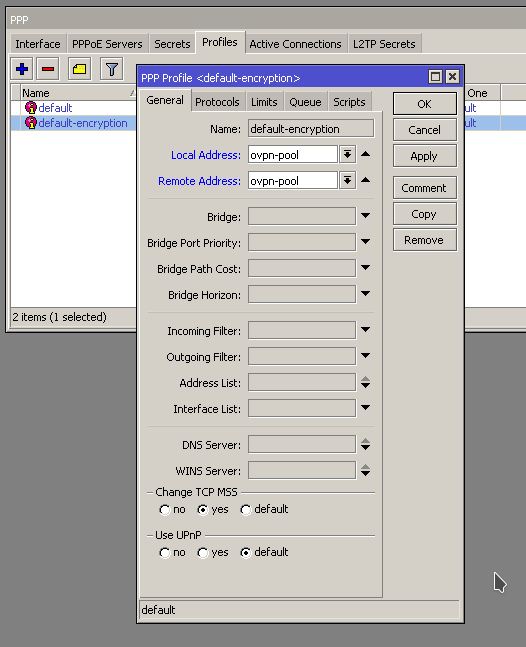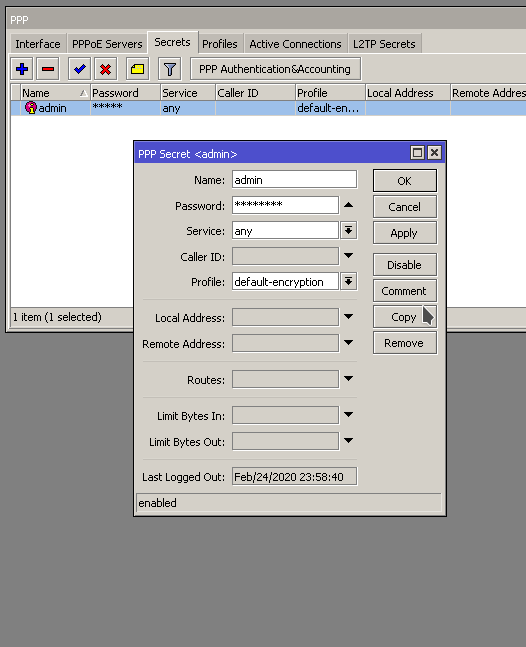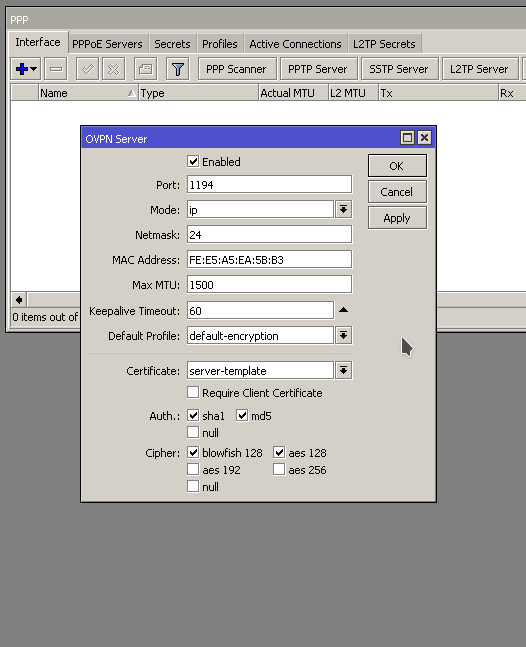Do note that the UniFi-Video software is no longer supported should be migrated to the UniFi Protect systems.
Running “systemctl status unifi-video” gives the following error.
(unifi-video) checking for system.properties and truststore files…
…fail!
It appears that the error is due to an unsupported version of Java. Installing an older version of Java resolves the issue.
You can check which versions of Java are available with
apt-cache show openjdk-8-jre
The versions that showed up for me were
8u282-b08-0ubuntu1 8u252-b09-1ubuntu1
Installing the last one fixed the issue for now.
sudo apt-get install openjdk-8-jre-headless=8u252-b09-1ubuntu1
https://old.reddit.com/r/Ubiquiti/comments/l30jm5/unifi_video_31013_not_compatible_with_openjdk_180/