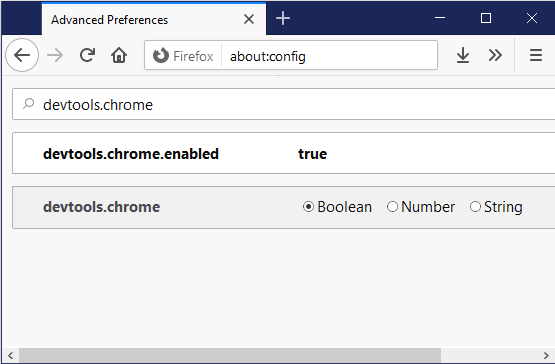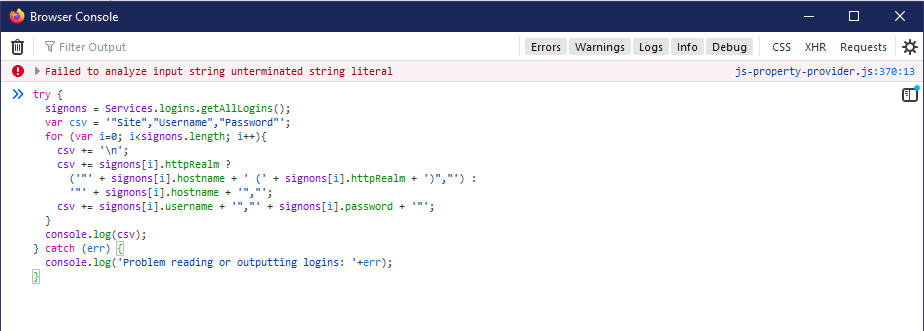Note that if you need to copy both your Private and Public key, you’ll need to export both separately.
List Keys
You can list all the GPG keys with the following command.
gpg --list-keys
Export Key
Change “keyID” to your key idea from the above command. The key ID is the long string of hexadecimal characters.
gpg --export-secret-keys "keyID" > private_key.asc
This will export the keys to private_key.asc. Rename as appropriate.
To export the Public Key
gpg --export "keyID" > public_key.asc
Import Key
To use the key, you’ll need to import and trust the key.
gpg --allow-secret-key-import --import private_key.asc
gpg --edit-key "keyID"
Then type
trust
Select level 5.
Import the Public Key
gpg --import public_key.asc
Decrypt Files
To decrypt a single file do
gpg --batch --passphrase='password' ./file.gpg
If your GPG does not have a password, remove the whole `–passphrase=’password’` option
To decrypt multiple files you can run
for file in * ; do gpg --batch --passphrase='password' "$file" ; done