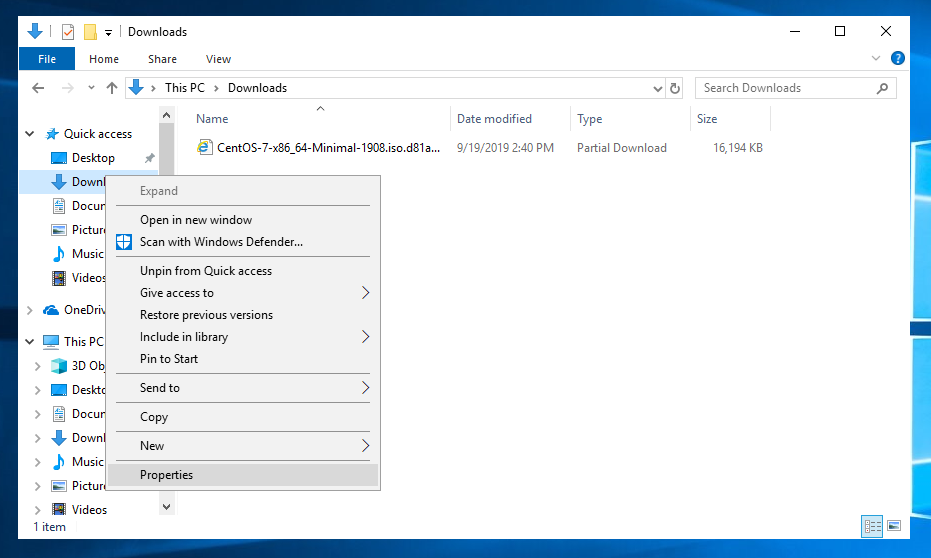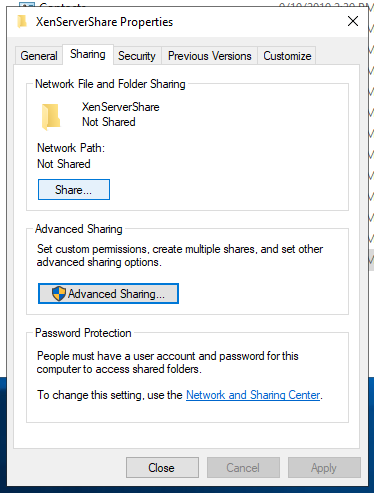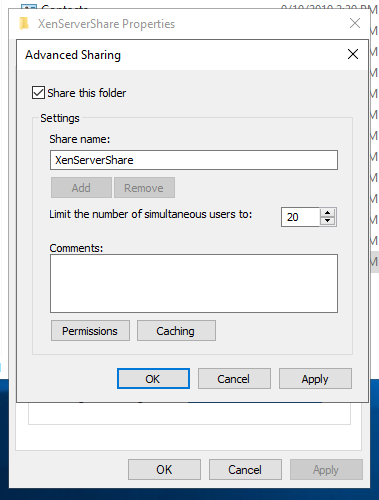SSH or gain command line access to XenServer
First we need to enable the Pool to allow auto starting
Second we will need to turn on the auto_poweron to true
In the following examples replace the UUIDs with your UUIDs
Find Pool UUID
You can find the pool UUID by running the “xe pool-list” Command. Note: you’ll still have a pool even if there is only a single server.
# xe pool-list uuid ( RO) : 2e587aeb-de94-hf29-3eda-923d8he634fe
Enable auto_poweron for the pool
xe pool-param-set uuid=2e587aeb-de94-hf29-3eda-923d8he634fe other-config:auto_poweron=true
Verify that it is enabled
xe pool-param-list uuid=2e587aeb-de94-hf29-3eda-923d8he634fe | grep auto_poweron
List VM UUID’s
Locate the UUID’s of the VM’s you want to start
# xe vm-list
uuid ( RO) : 521be58a-3495-ea29-02a0-85ffcda06583
name-label ( RW): CentOS 7
power-state ( RO): running
Enable auto start
Run the following command for each VM you want to auto start. Change the UUID to the UUID of the vm you want to start.
xe pool-param-set uuid=521be58a-3495-ea29-02a0-85ffcda06583 other-config:auto_poweron=true
Print parameter settings
Use the following command to verify that the auto_poweron option is enabled.
xe vm-param-list uuid=521be58a-3495-ea29-02a0-85ffcda06583 | grep -i poweron | cut -d";" -f1
Example output
other-config (MRW): auto_poweron: true