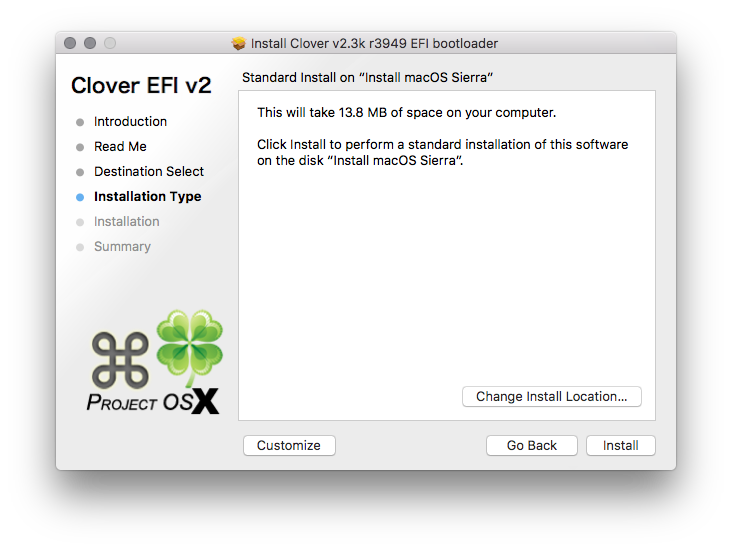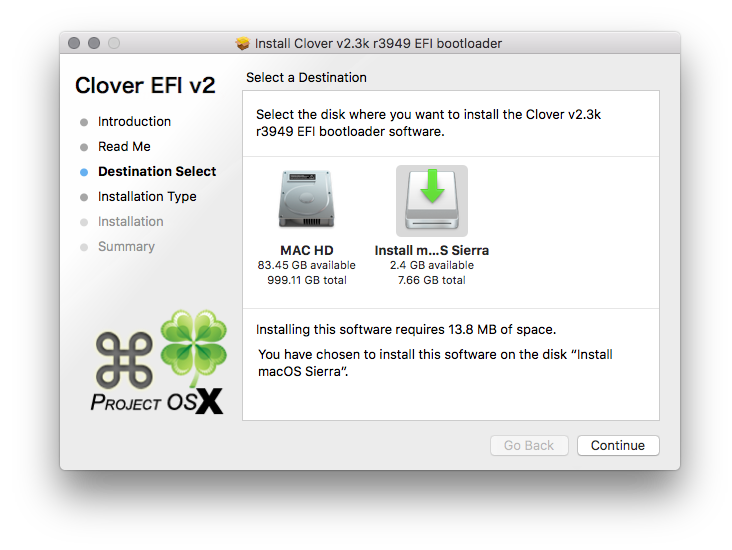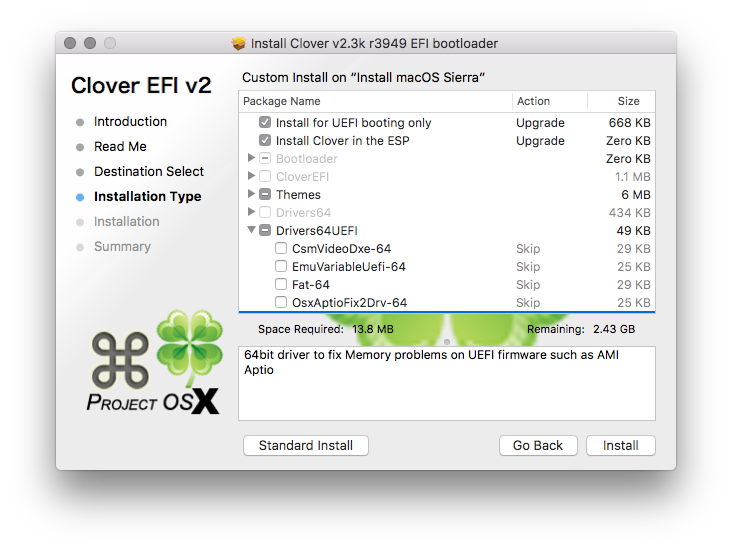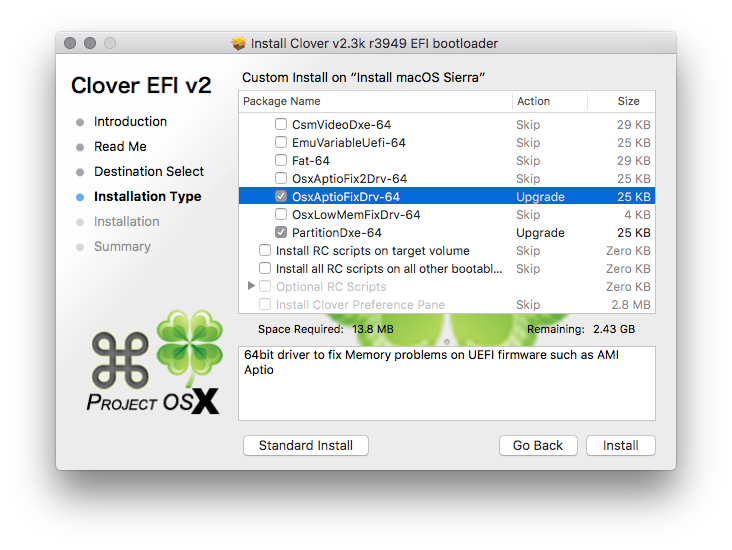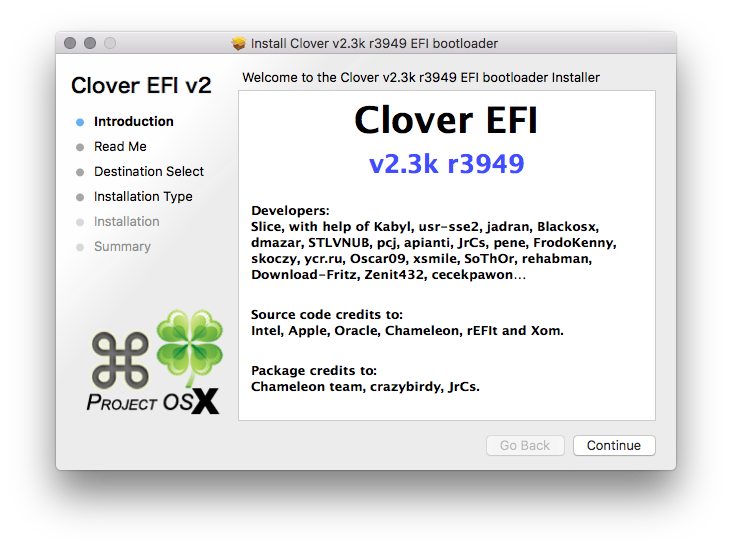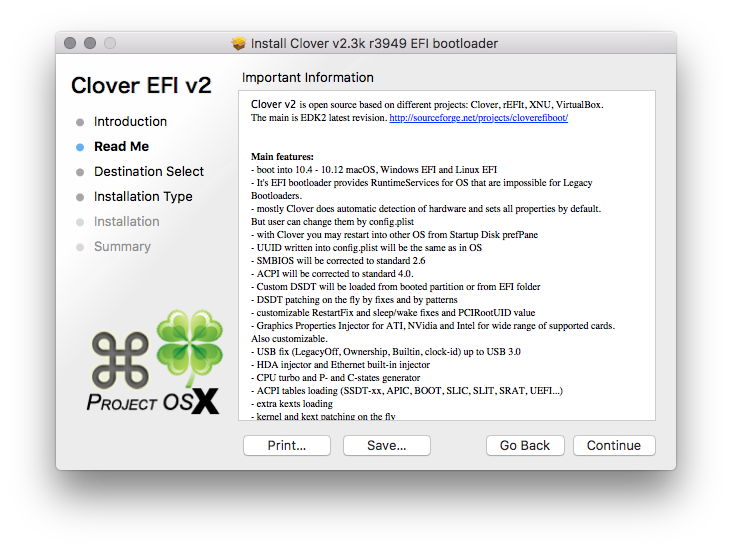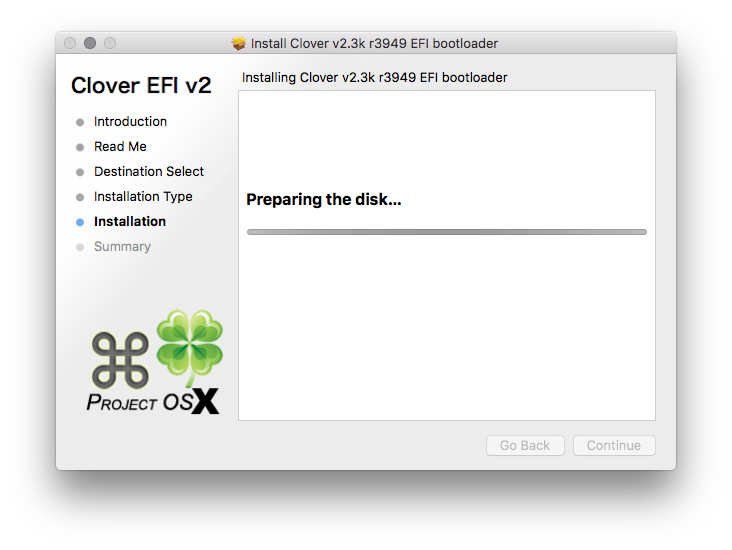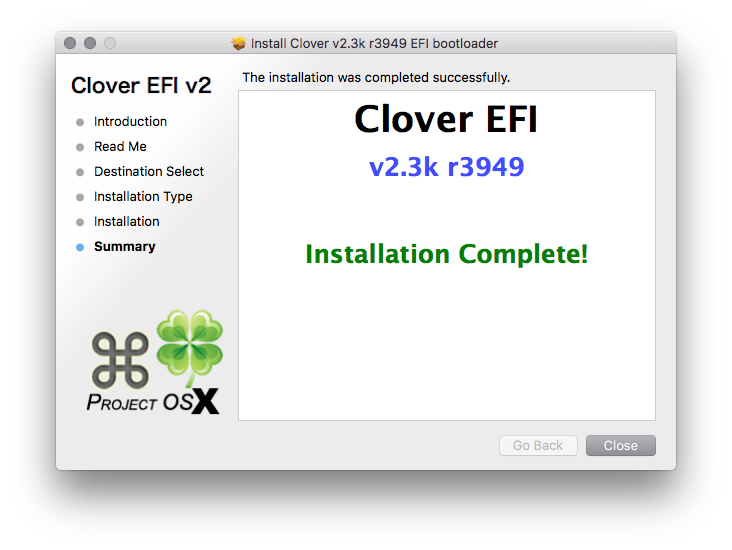Note : This is not a complete guide to Installing macOS Sierra on an Alienware, mainly just some notes for now. Everything here should apply to the Alienware 14 and 17, and maybe some of the newer ones 15 R1, 17 R2, etc.
You will need to either patch the kernel for the Haswell CPU, or enable it from clover when booting up. If you don’t, the system will reboot on start up (See Troubleshooting section).
You may need to boot with the nv_disable=1 option if you don’t have a supported nvidia card
Creating the Boot Drive
- Download macOS Sierra
- Download Clover (Download from SourceForge, or here)
Create the boot drive just like you normally would and then run clover. When you install Clover, be sure to CHANGE THE INSTALL LOCATION to the USB drive.
Also select the following options when installing clover.
- Install for UEFI booting only
- Install Clover in the ESP
- Drivers64UEFI
After that is finished, you should be good to go. Setup the Alienware BIOS for UEFI, and boot from the USB drive. Install like you normally would.
POST Install
More coming later…
Troubleshooting
Alienware reboots after selecting the macOS drive in Clover.
Issue is related to the unpatched kernel for Haswell.
Fix :
- Once you get to clover, hit “o” this will give you the options menu
- Select “Binaries patching->“
- Select “Kernel PM Patch“
- Go back to the main menu
- Select the macOS drive and hit “Space Bar”
- Select the other options you want i.e.(safe mode, nv_disabled, etc.), and hit “Boot macOS with selected options“
Black screen after selecting the macOS boot drive
Looks like the issue is some sort of incompatible hardware. I had a wifi card that was causing trouble.
Fix:
Disable wireless card in BIOS.
Kernel Panic
Could be any number of things:(
Things to try,
Boot in safe mode
- Boot to clover
- Select the macOS drive
- Hit the “Space Bar”
- Select the option that says “Safe mode”
- Hit “Boot with selected Options”