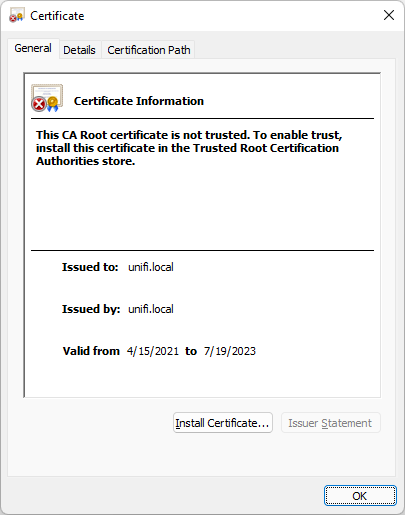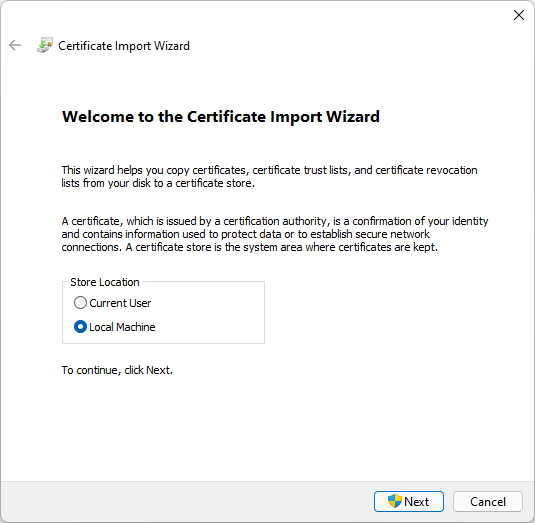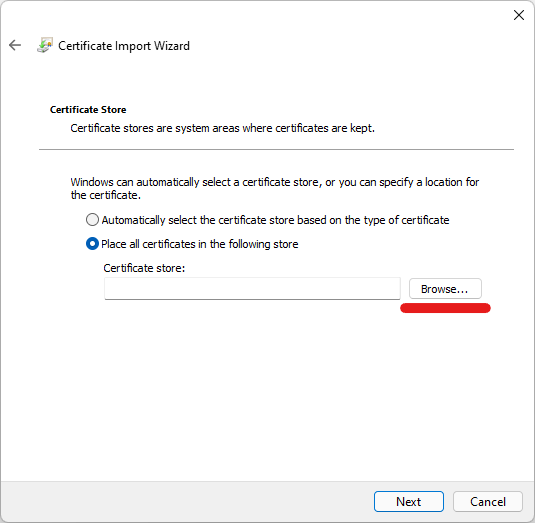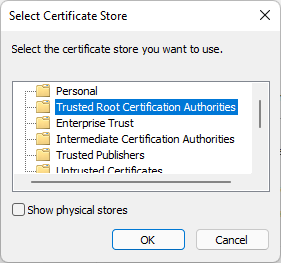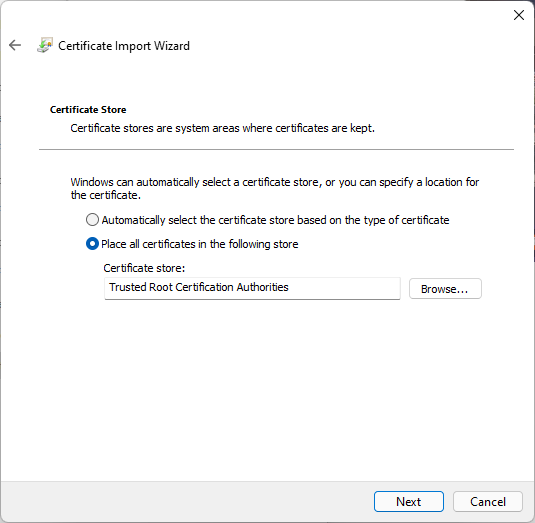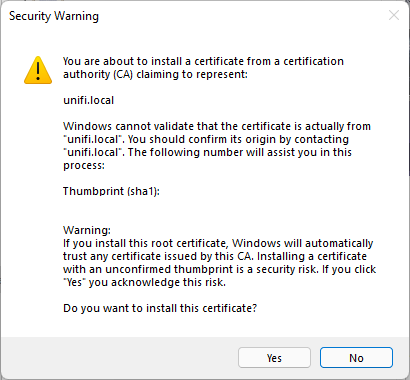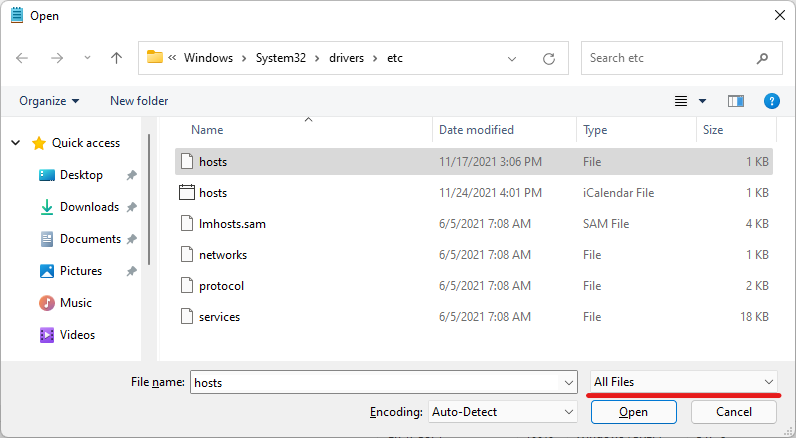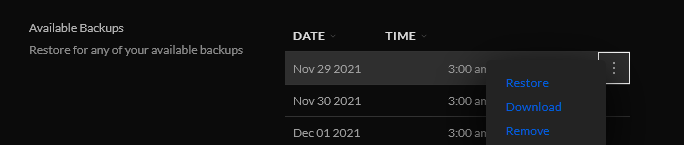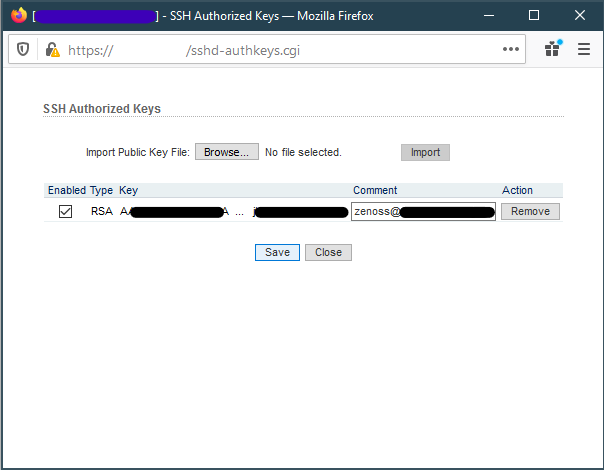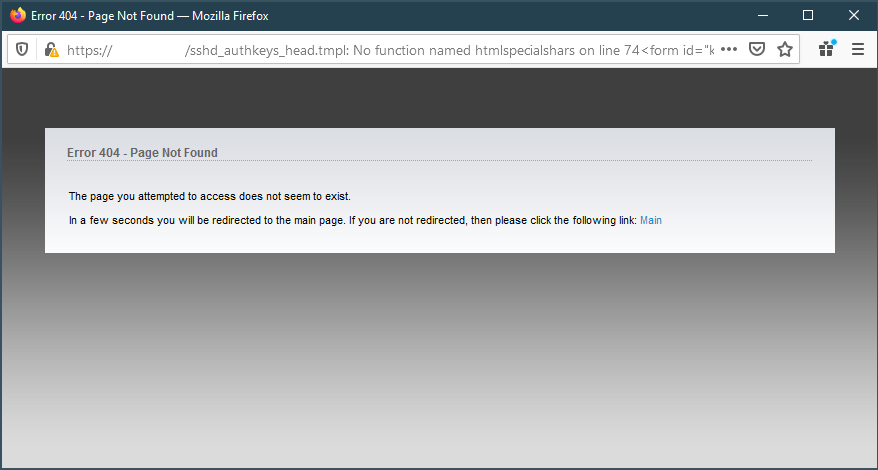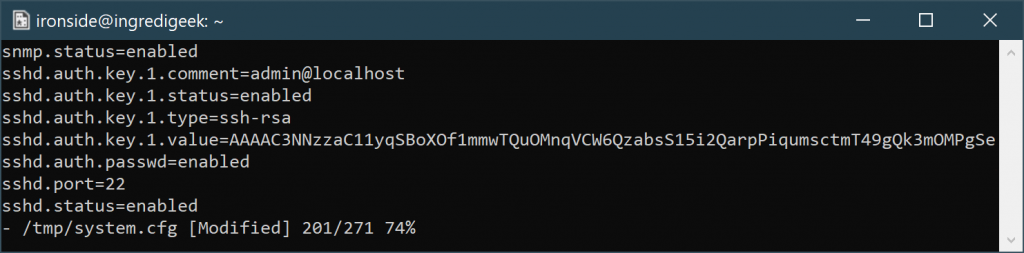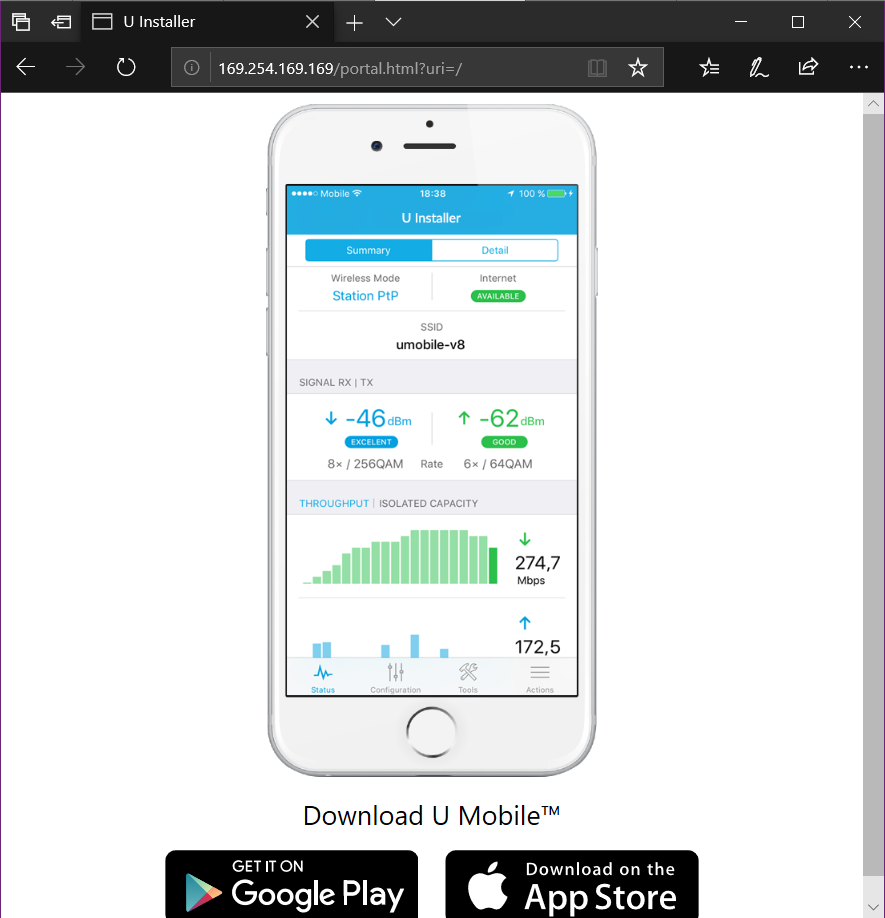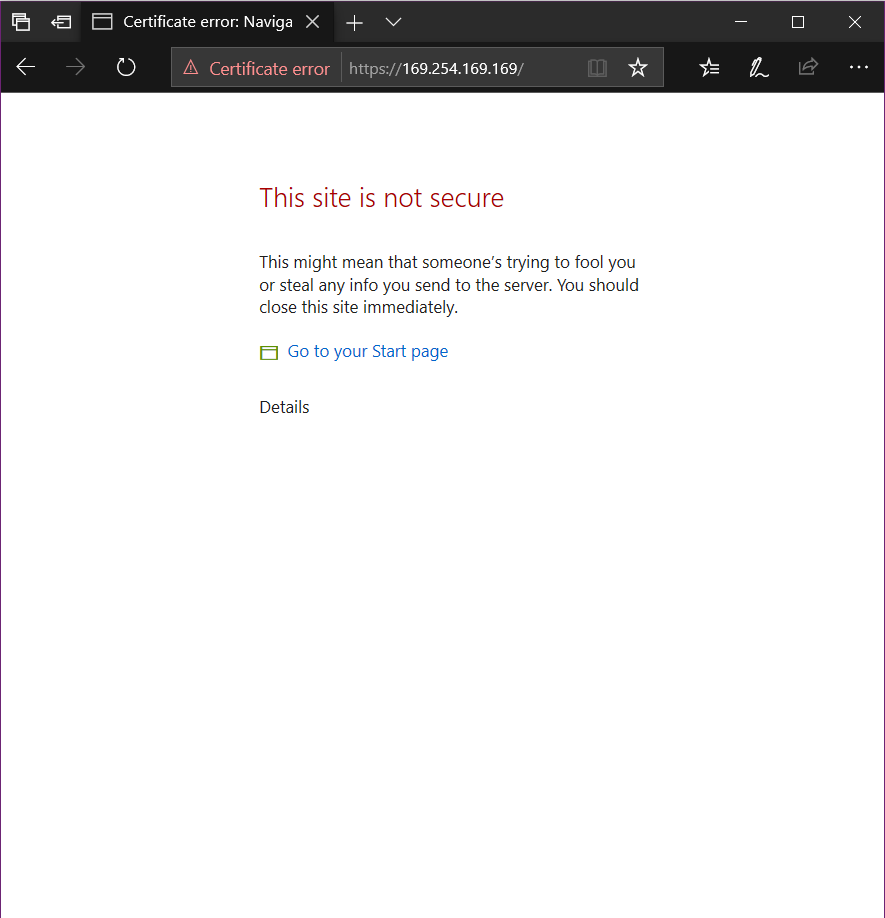While the UniFi controller is nice and everything, it does make it hard to see if a device is already adopted. At least if you have a ton of sites. Fortunately, we can search the database directly to find out if a UniFi is already adopted and which site it is assigned to.
Connect to Mongo DB
First we need to connect to MongoDB. And then we need to use the ace database.
mongo -port 27117
use ace
List all the devices on the controller
This command will list all the devices on the controller. Regardless of which site they are assigned to.
db.device.find({}, { site_id:"", ip : "", name :"", mac:""})
Example output
{ "_id" : ObjectId("563a4d94e4b054e5376fc600"), "mac" : { "_id" : ObjectId("563a4d94e4b054e5376fc600"), "mac" : "44:d9:e7:34:d1:08", "ip" : "192.168.1.200", "name" : "Main_WiFi", "site_id" : "39485e9abf0e9a047bcded96" }
{ "_id" : ObjectId("9873b39ed1f5d30a6738abe"), "mac" : "44:d9:e7:01:a3:d4", "ip" : "192.168.1.201", "name" : "Testing_Wifi", "site_id" : "39485e9abf0e9a047bcded96" }
Each UniFi will have a “site_id”. You can use that ID to figure out which site it is assigned to.
List all the sites on the controller
db.site.find()
Example output
{ "_id" : ObjectId("39485e9abf0e9a047bcded96"), "name" : "default", "desc" : "Testing Site", "attr_hidden_id" : "default", "attr_no_delete" : true, "anonymous_id" : "83ae20ba-2948-458e-fd0a-1320583ecb04" }
Using our “site_id” from above, we see that the Testing_Wifi device is assigned to the “Testing Site” on the controller.
Something else to look at would be to use the UniFi controller API.