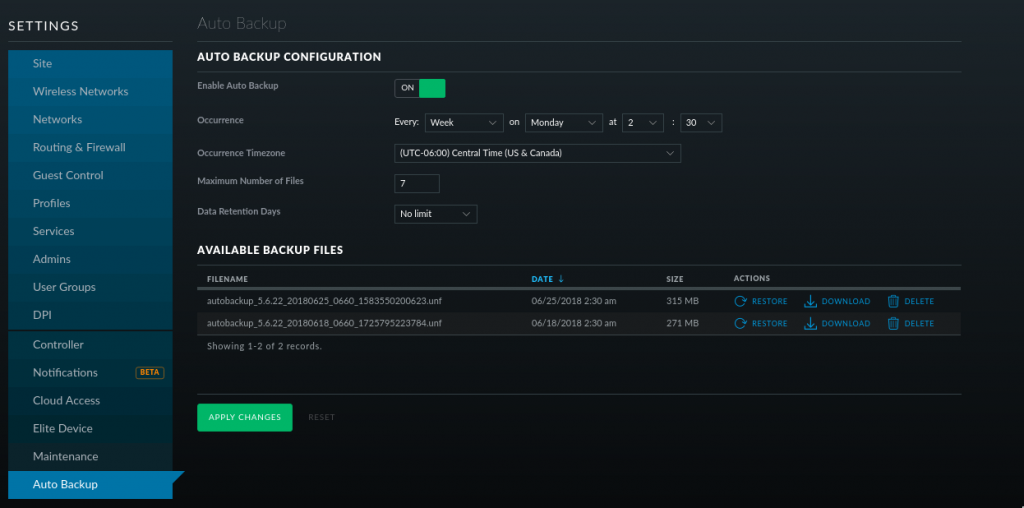When applying changes over ssh you’ll need to “write” or “save” the changes. Usually you’ll edit the /tmp/system.cfg config file and then save the changes with one of the following commands.
/usr/etc/rc.d/rc.softrestart save or cfgmtd -f /tmp/system.cfg -w && reboot
rc.softrestart has some advantages. It does not require the radio to reboot when making changes to things like SNMP or the device name.
It does seem to have issues sometimes with certain changes. The following happened when attempting to replace the whole /tmp/system.cfg with a previous backup config.
XM.v6.1.8# XM.v6.1.8# /usr/etc/rc.d/rc.softrestart save ]--- /tmp/.running.cfg.972 +++ /tmp/.system.cfg.972 @@ -1,110 +1,256 @@ ... more random stuff ... Fast system script build Success. Fast syslog script build Success. Fast users script build Success. Fast poepass script build Success. Fast resolv script build Success. do_radio_fast_script: rname wifi0 Unsuported change in radio.1.dfs.status for fast update Fast radio script build failed Fixup Startup_list …Done. Welcome back! [ubnt@localhost] >
If you have issues applying changes with the softrestart, you can try it with cfgmtd. Downside is the radio does reboot.
cfgmtd -f /tmp/system.cfg -w && reboot
You could potentially take the reboot off the end of the above command, but have had random issues in the past where the only way to fix it was a physical reboot. Having the radio reboot after applying the config seems to resolve the issue