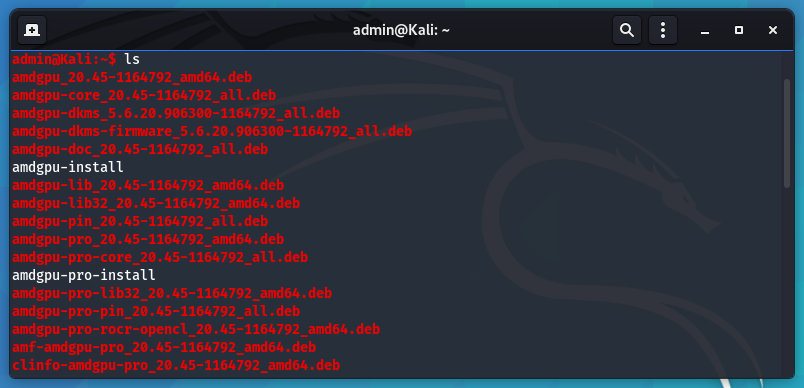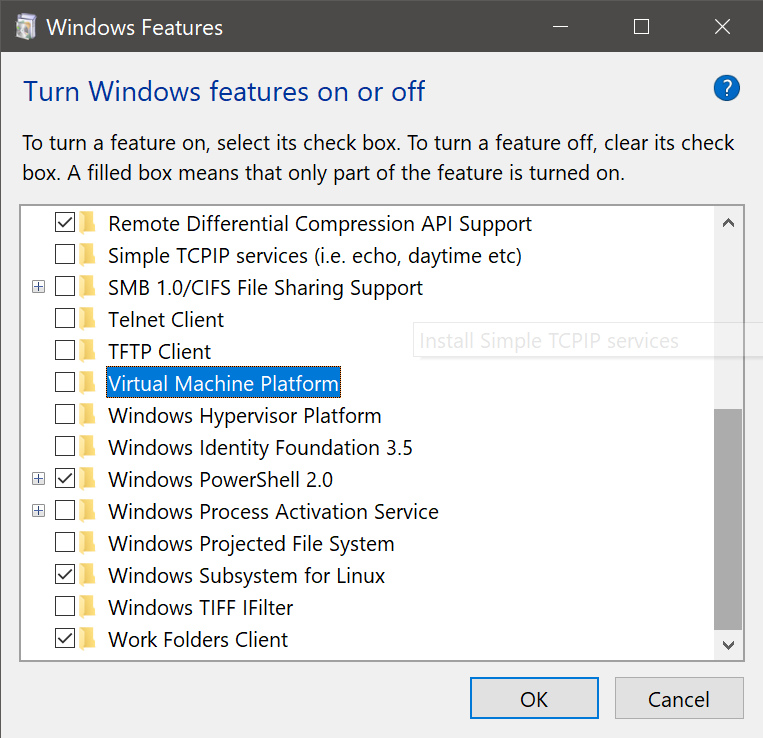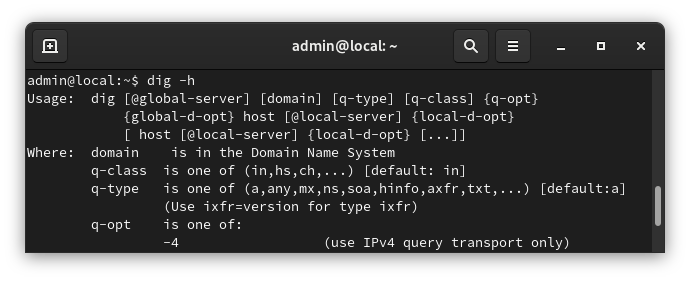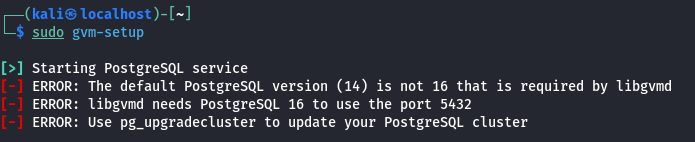
Currently OpenVAS needs PostgreSQL 16 on port 5432. If you have multiple versions of PostgreSQL, the lowest version will typically run on port 5432, and then they’ll increment from there. For example, if you have PostgreSQL 14, 15, and 16, 14 will run on port 5432, 15 on 5433, and 16 on 5434.
The quick fix is to edit the PostgreSQL config files, change the port numbers, restart PostgreSQL, and rerun gvm-setup.
vi /etc/postgresql/16/main/postgresql.conf
Change port number from 5434 to 5432
You will need to remove/disable/change the port for PostgreSQL 14
sudo apt remove postgresql-14
sudo systemctl restart postgresql@16-main.service
We can verify that PostgreSQL is running with netstat.
netstat -tulpn
We can see that the ports 5432 (PostgreSQL 16) and 5433 (PostgreSQL 15) are both running.
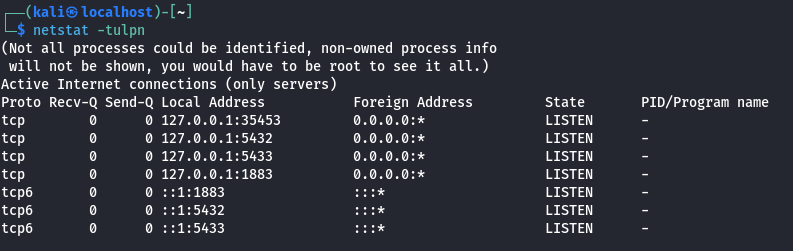
Rerun gvm-setup
sudo gvm-setup